Wednesday, February 4, 2009
PPT几个非常实用的快捷方式
但你恐怕不知道使用键盘与视图按钮相配合还可以获得完全不同的效果。
例如,当你点击“普通视图”按钮时如果按下Shift键就可以切换到“幻灯片母版视图”;再点击一次“普通视图”按钮(不按Shift键)则
可以切换回来。而如果点击“幻灯片浏览视图”按钮时按下Shift键就可以切换到“讲义母版视图”。
另外,你还能让PowerPoint在屏幕的左上角显示幻灯片的缩略图,这样就能在编辑的时候预览得到的结果。为了实现这个效果,你需要进入
“普通视图”,然后选择第一个想要显示的幻灯片。按住Ctrl键并点击“幻灯片放映”按钮。你可以点击幻灯片缩略图进行换片,就像进行全屏幕幻灯片放映时一样。
如果想得到更多的选项,可以按住Ctrl-Shift键然后再按各种不同的视图按钮:Ctrl-Shift-“普通视图”按钮会关闭左侧的标记区和备注页,并把幻灯片扩充到可用的空间。Ctrl-Shift-“幻灯片浏览视图”按钮则可以把演示文稿显示为大纲模式;Ctrl-Shift-“幻灯片放映”按钮会打开一个“设置放映方式”对话框。
PS:制作漂亮的按扭。。(水晶按鈕制作器)
PowerPoint 高级提示(实用快捷方式)
在运行演示文稿时
导航
按 S 或加号 (+) 停止或重新启动自动幻灯片放映。
按 Esc、Ctrl+Break 或连字符 (-) 结束幻灯片放映。
按数字+Enter 转到该与该数字相应的幻灯片。
按 H 转到下一张隐藏幻灯片。
按 1+Enter(或同时按住两个鼠标按钮 2 秒钟)转到第一张幻灯片。
暂停
按 B 或句号 (.) 显示黑屏或从黑屏返回到幻灯片放映。
按 W 或逗号 (,) 显示白屏或从白屏返回到幻灯片放映。
排练
排练时按 T 设置新的时间。
排练时按 O 使用原来的时间。
排练时按 M 使用单击鼠标的方式切换到下一张幻灯片。
注释
按 E 清除屏幕上的注释。
按 Ctrl+M 显示或隐藏墨迹标记。
在幻灯片放映期间使用指针
按 A 或 = 显示或隐藏箭头指针和“幻灯片放映”工具栏。
按 Ctrl+H 立即隐藏指针和“幻灯片放映”工具栏。
按 Ctrl+U 在 15 秒内隐藏指针和“幻灯片放映”工具栏。
按 Ctrl+P 重新显示隐藏的指针和/或将指针更改为笔。
按 Ctrl+A 重新显示隐藏的指针和/或将指针更改为箭头。
使用动画
按 N、Enter、Page Down、向右键、向下键或空格键(或单击鼠标)执行下一个动画或转到下一张幻灯片。
按 P、Page Up、向左键、向上键或 Backspace 执行上一个动画或返回到上一张幻灯片。
使用超链接
按 Tab 转到幻灯片上的第一个或下一个超链接。
按 Shift+Tab 转到幻灯片上的最后一个或上一个超链接。
在选中超链接时按 Enter 相当于在选择超链接上执行“鼠标单击”行为。
在选中超链接时按 Shift+Enter 相当于在选择超链接上执行“鼠标移过”行为。
在编辑演示文稿时
显示其他工具
按 Ctrl+T 查看 Windows 任务栏。
按 Ctrl+S 显示“所有幻灯片”对话框。
按 Shift+F10(或右键单击)显示快捷菜单。
按 F1 查看键盘快捷方式列表。
在普通视图中使用自选图形
按 Ctrl+Shift+C 可复制当前选择图形的格式样式。
按 Ctrl+Shift+V 可粘贴当前选择图形的格式样式。
通过仅选择文本框中的文本,然后按 Ctrl+Shift+V 可仅粘贴文本格式。
使用“其他自选图形”命令(单击“绘图”工具栏上的“自选图形”按钮)可显示“剪贴画”任务窗格,您可以在其中搜索并插入剪贴画。
通过选择要更改的图形,单击“绘图”按钮(位于“绘图”工具栏上),指向“更改自选图形”,然后单击新的自选图形,可以从某个自选图形快速转换到另一个自选图形,而不会丢失所做的格式更改。
Thursday, January 22, 2009
PPT技巧
b:黑屏,w:白屏
我们在用powerpoint2003制作演示文稿时,通常都会将后面几个幻灯片的标题集合起来,把它们作为内容简介列在首张或第二张幻灯片中,让文稿看起来更加直观。如果是用复制粘贴来完成这一操作,实在有点麻烦,其实最快速的方法就是先选择多张幻灯片,接着按下alt+shift+s即可。
■快速定位幻灯片
在播放powerpoint演示文稿时,如果要快进到或退回到第5张幻灯片,可以这样实现:按下数字5键,再按下回车键。若要从任意位置返回到第1张幻灯片,还有另外一个方法:同时按下鼠标左右键并停留2秒钟以上。
■利用剪贴画寻找免费图片
当我们利用powerpoint2003制作演示文稿时,经常需要寻找图片来作为铺助素材,其实这个时候用不着登录网站去搜索,直接在“剪贴画”中就能搞定。方法如下:插入-图片-剪贴画,找到“搜索文字”一栏并键入所寻找图片的关键词,然后在“搜索范围”下拉列表中选择“Web收藏集”,单击“搜索”即可。这样一来,所搜到的都是微软提供的免费图片,不涉及任何版权事宜,大家可以放心使用。
■快速调节文字大小
在powerpoint中输入文字大小不合乎要求或者看起来效果不好,一般情况是通过选择字体字号加以解决,其实我们有一个更加简洁的方法。选中文字后按ctrl+]是放大文字,ctrl+[是缩小文字。
■轻松隐藏部分幻灯片
对于制作好的powerpoint幻灯片,如果你希望其中的部分幻灯片在放映时不显示出来,我们可以将它隐藏。方法是:在普通视图下,在左侧的窗口中,按 Ctrl,分别点击要隐藏的幻灯片,点击鼠标右键弹出菜单选“隐藏幻灯片”。如果想取消隐藏,只要选中相应的幻灯片,再进行一次上面的操作即可。
■将图片文件用作项目符号
一般情况下,我们使用的项目符号都是1、2、3,a、b、c之类的。其实,我们还可以将图片文件作为项目符号,美化自己的幻灯片。首先选择要添加图片项目符号的文本或列表。点击“格式-项目符号和编号”,在“项目符号项”选项卡中单击“图片”,调出剪辑管理器,你就可以选择图片项目符号。在“图片项目符号”对话框中,单击一张图片,再单击确定。
■对象也用格式刷
在powerpoint中,想制作出具有相同格式的文本框(比如相同的填充效果、线条色、文字字体、阴影设置等),可以在设置好其中一个以后,选中它,点击“常用”工具栏中的“格式刷”工具,然后单击其它的文本框。如果有多个文本框,只要双击“格式刷”工具,再连续“刷”多个对象。完成操作后,再次单击 “格式刷”就可以了。其实,不光文本框,其它如自选图形、图片、艺术字或剪贴画也可以使用格式刷来刷出完全相同的格式。
■改变链接文字的默认颜色
Powerpoint2003中如果对文字做了超链接或动作设置,那么powerpoint会给它一个默认的文字颜色和单击后的文字颜色。但这种颜色可能与咱们预设的背景色很不协调,想更改吗?那么可以点击菜单命令“格式-幻灯片设计”,在打开的“幻灯片设计”任务窗格下方的“编辑配色方案…”。在弹出的 “编辑配色方案”对话框中,点击“自定义”选项卡,然后就可以对超链接或已访问的超链接文字颜色进行相应的调整了。
■打造多彩公式
在powerpoint中也可以使用公式编辑器插入公式。但默认的公式都是黑颜色的,与我们演示文稿的背景很不协调。其实,我们可以选中编辑好的公式,然后点击右键,在弹出的快捷菜单中选择“显示‘图片’工具栏”命令。再点击“图片”工具栏中的“图片重新着色”按钮,就可以在打开的对话框中为公式指定其他的任意颜色了。
■灵活设置背景
大家可以希望某些幻灯片和母版不一样,比如说当你需要全屏演示一个图表或者相片的时候。你可以进入“格式”菜单,然后选择“背景”,选择“忽略母版背景图形”选项之后,你就可以让当前幻灯片不使用母版背景。
■防止被修改
在powerpoint中点击“工具-选项-安全性”,然后设置“修改权限密码”即可防止PPT文档被人修改。另外,还可以将PPT存为PPS格式,这样双击文件后可以直接播放幻灯片。
■看看powerpoint的特殊播放模式
播放PPT文档时,点击Powerpoint的“幻灯片放映”菜单中的“观看幻灯片”将启动默认的全屏放映模式,这时必须使用“Alt+Tab”或 “Alt+Esc”组合键才能与其他窗口切换。如果在播放幻灯片时,按住Alt键不放,依次按下“D”、“V”键激活播放操作,就可以让幻灯片放映模式变成一个带标题栏和菜单栏的普通窗口形式,操作起来就方便多了。
■巧用键盘铺助定位对象
在PPT中有时候用鼠标定位对象不太准确,按住Shift键的同时用鼠标水平或竖直移动对象,可以基本接近于直线平移。在按住Ctrl键的同时用方向键来移动对象,可以精确到像素点的级别。
■打印清晰可读的PPT文档
通常PPT文稿被大家编辑得图文声色并茂,但若把这样的演示文稿用黑白打印机打印出来,可读性就较差。以下的方法,可以让你用黑白打印机打印出清晰可读的演示文稿:
首先点击“工具-选项”命令,单击“打印”选项卡,在“此文档的默认打印设置”标题下,单击“使用下列打印设置”,然后在“颜色/灰度”框中,单击“纯黑白”。
确定后在“颜色/灰度”框中选择“灰度”模式是在黑白打印机上打印彩色幻灯片的最佳模式,此时将以不同灰度显示不同彩色格式;选择“纯黑白”模式则将大部分灰色阴影更改为黑色或白色,可用于打印草稿或清晰可读的演讲者备注和讲义;选择“颜色”模式则可以打印彩色演示文稿,或打印到文件并将颜色信息存储在 *.prn文件中。当选择“颜色”模式时,如果打印机为黑白打印机,则打印时使用“灰度”模式。
■将声音文件无限制打包到PPT文件中
幻灯片打包后可以到没有安装PPT的电脑中运行,如果链接了声音文件,则默认将小于100KB的声音素材打包到PPT文件中,而超过该大小的声音素材则作为独立的素材文件。其实我们可以通过设置就能将所有的声音文件一起打包到PPT文件中。方法是:单击“工具-选项-常规”,将“链接声音文件不小于 100KB”改大一点,如“50000KB”(最大值)就可以了。
■PPT编辑放映两不误
能不能一边播放幻灯片,一边对照着演示结果对幻灯进行编辑呢?答案是肯定的,只须按住Ctrl不放,单击“幻灯片放映”菜单中的“观看放映”就可以了,此时幻灯片将演示窗口缩小至屏幕左上角。修改幻灯片时,演示窗口会最小化,修改完成后再切换到演示窗口就可看到相应的效果了。
■将PPT演示文稿保存为图片
大家知道保存幻灯片时通过将保存类型选择为“Web页”可以将幻灯片中的所有图片保存下来,如果想把所有的幻灯片以图片的形式保存下来该如何操作呢?
打开要保存为图片的演示文稿,单击“文件-另存为”,将保存的文件类型选择为“JPEG文件交换格式”,单击“保存”按钮,此时系统会询问用户“想导出演示文稿中的所有幻灯片还是只导出当前的幻灯片?”,根据需要单击其中的相应的按钮就可以了。
■PPT图表也能用动画展示
Powerpoint中的图表是一个完整的图形,如何将图表中的各个部分分别用动画展示出来了呢?其实只须右击图表,选择“组合”中的“取消组合”就可以将图表拆分开来了,接下来就可以对图表中的每个部分分别设置动作。
■如何使PPT备注仅让演示者自己看得到,而台下的观众看不到呢?偶然在网上看到别人的使用心得,这里收录备忘!也与需要的朋友分享!
要实现备注页功能,只要简单地改变播放方式,两步即可实现以上功能。
第一步:在windows属性(在桌面点右键选“属性”)/设置/下“1”“2”选择中,点选“2”(多监视器支持)。注意,这里是你的电脑已经连接到投影的时候。
第二步:启动Powerpoint/PPT放映/设置放映方式/ 做如下的改变
“幻灯片显示于”选项中,点选“监视器2”——并勾选“显示演讲者视图
OK !大功告成!
从别的网站上找的。
Monday, January 5, 2009
Twitter reveals mundane lifestyles of celebrities
read more | digg story
Sunday, January 4, 2009
Friday, May 25, 2007
have installed Twitbin and Twitterbar
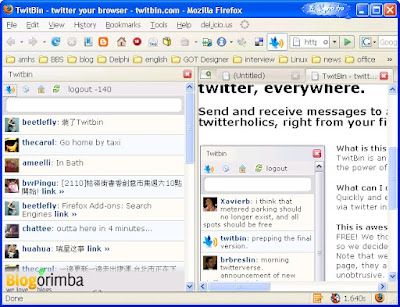
You love twitter, but its not always there for you. Now it is. Twitter, twitter, everywhere.
Send and receive messages to all your fellow twitterholics, right from your firefox browser.
System Requirements
Firefox 2.0+
Mac, or PC (Linux?)
20k space
Twitter account
What is this?
TwitBin is an extension for firefox that brings the power of twitter right in your browser.
What can I do with this?
Quickly and easily send and receive messages via twitter in your firefox browser.
This is awesome? How much is it?
FREE! We thought this would be a fun project, so we decided to give it away for free!
Note that we run ads at the bottom of the page, they are small, and hopefully unobtrusive. Servers cost $, so we have to cover costs somehow.
What's my login info?
I don't know! That is between you and twitter. Just use your twitter login, and voila!
How can I make this faster?
We try to work as fast as twitter does, but at times our server might be slow. If it is, let us know, we'll work on speeding things up.
Who are you guys?
We're a team of web consultants who like to build cool apps that help you with your daily life!




